書類の添え状などを作成していて「宛先に相手の会社名や名前をいちいちコピペするのが面倒」と思ったことはありませんか?Wordの「差し込み印刷」機能を使えば、あらかじめ作成しておいたExcelデータを元に複数の宛先を効率的に入力できます。
つまり「差し込み印刷」とは、文書の中に別のファイルのデータを「差し込み」そのままの形で印刷できる機能です。宛名のデータをExcelに入力しておき、Wordの添え状の文書に「差し込み印刷」ができます。
今回は、Wordの差し込み印刷でExcelの宛名を印刷・文書作成する方法を紹介するので、ぜひ試してみてください。
※今回の記事では「Microsoft 365」を使用しています。
Wordの差し込み印刷でExcelの宛名を印刷・文書作成する方法
Excelの宛名リストを活用したWord用の文書を大量かつ便利に作る方法を紹介します。
1.Excelで元となる宛先データを作る
Wordで差し込み印刷を行うには、まず元となるExcelデータを作りましょう。会社の書類には「会社名」「部署名」「担当者名」といった分類項目があると便利です。この項目に分けてExcelで表を作成すると、後でWordへの反映作業がしやすくなります。
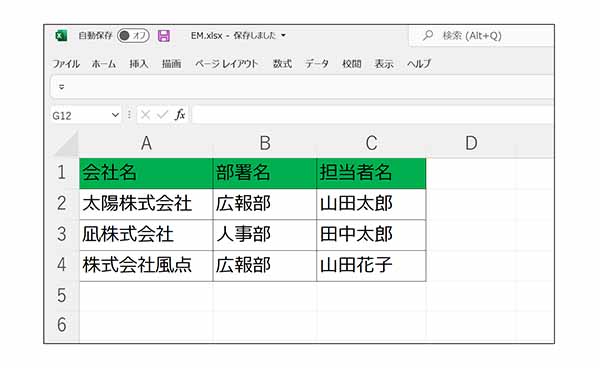
この表のデータが、そのままWordに反映されます。自分にとってわかりやすい名称でデータを分類しましょう。
2.Wordの宛先にExcelデータを反映させる
続いてWord文書にExcelデータを反映させていきます。下の図で「◯◯◯株式会社~」と書かれた部分にデータを反映させていきましょう。
「差し込み文書」タブを開きます
まず、Wordの「差し込み文書」タブを開きます。そして、画面上部にある「宛先の選択」をクリックして「既存のリストを使用」を選択しましょう。
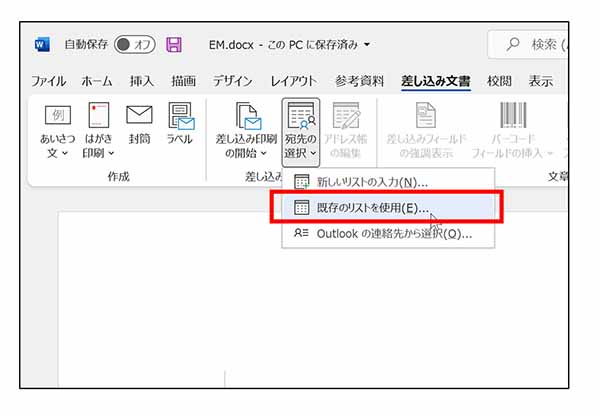
データファイルの選択画面が表示されるので、先程作ったExcelデータを開きます。続いてデータが記載されているシートを選択し、OKをクリックしましょう。
ここではシートは1枚しかありませんが、複数枚シートを作成している場合は、自分が使いたいデータが何枚目のシートにあるか確認しておく必要があります。
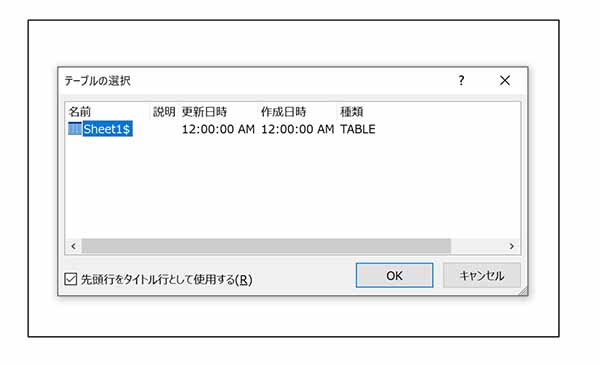
「差し込みフィールドの挿入」をクリック
シートの選択が済んだら、Word画面上部にある「差し込みフィールドの挿入」をクリックしましょう。ここで「会社名」「部署名」「担当者名」という項目が出てきます。これが最初に作ったExcelデータの分類項目です。
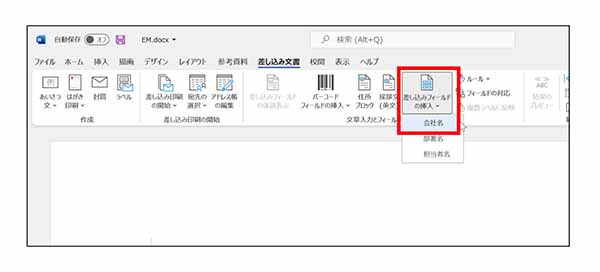
この項目を上から順にクリックしていくと、「会社名」「部署名」「担当者名」と書かれている箇所にExcelの宛先データが反映されます。
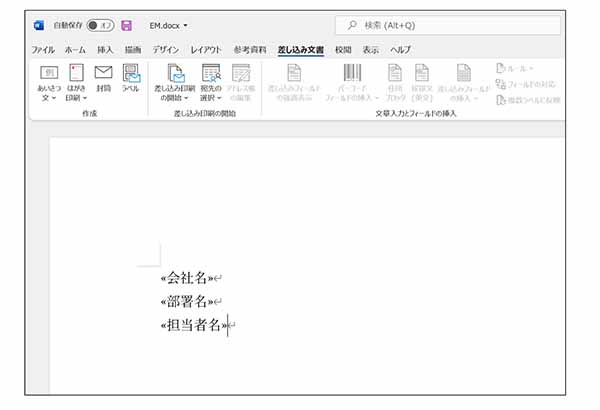
この段階で、Word文書内のレイアウトを決めておきましょう。
「結果のプレビュー」をクリック
次に、画面右上の「結果のプレビュー」を選択し、三角のアイコンをクリックしていくと、Excelデータの宛先が上から順に反映されていきます。
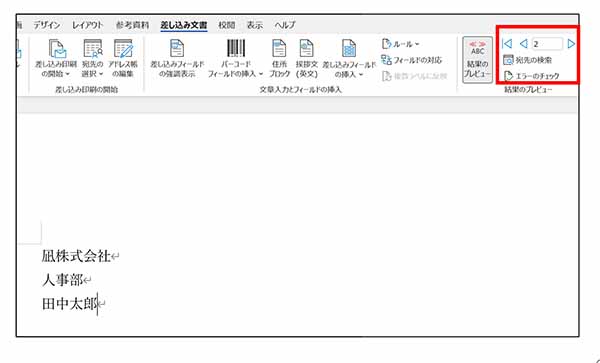
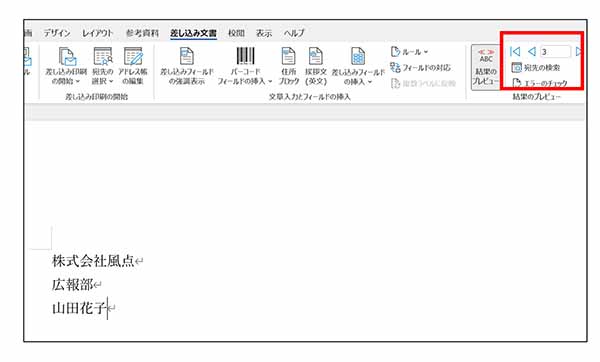
Word文書の文面が決まったら、あとは印刷すればOKです。なお、一度Excelファイルと関連付けしたWord文書は、その後読み込むときに下記のようなSQLのメッセージが表示されますが、そのまま「はい」を選んで使用して問題ありません。
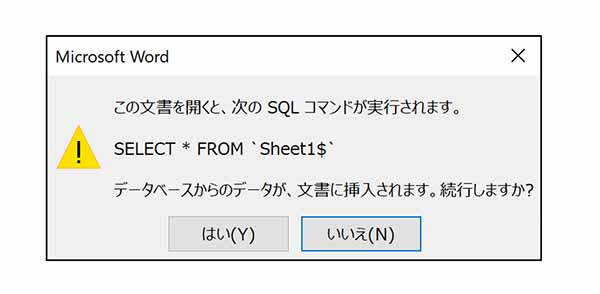
相手によって文面を少しずつ変える方法
ここまで紹介した方法を使えば、Wordで作成した招待状などの文書に、名前や部署名、住所といった項目を、入力した相手の分だけ出力することが可能です。ただし、もともと作成していたWord文書内の文面に関しては、同じ内容がそのまま反映されます。そのため、「この取引先の文面だけ少し変えたい」という場合もあるでしょう。
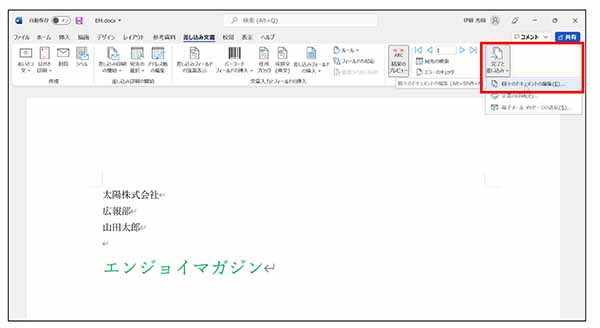
そのような場合には、「差し込み文書」の「完了と差し込み」をクリックして「個々のドキュメントの編集」を選択することで、Word文書ごとの編集が可能になります。
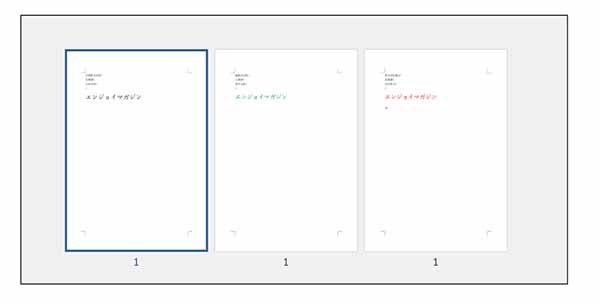
Word文書ごとに細かく編集が可能なので、相手に応じた内容に変更して保存、印刷しましょう。
Outlookと連携して一斉送信することも可能
Outlookと連携することで、本文冒頭の宛名を変えるなどしてメールの一斉送信もできます。
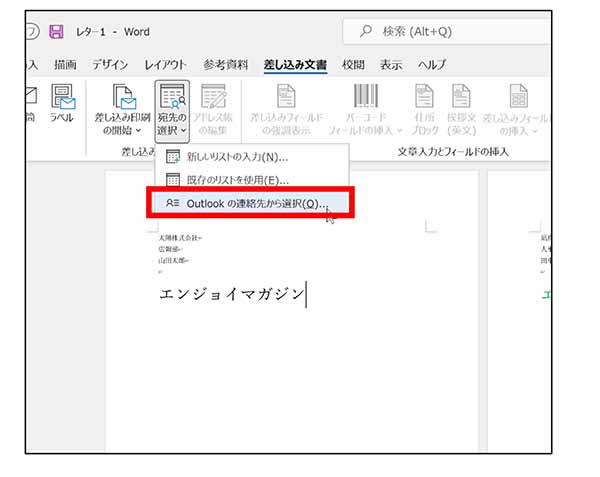
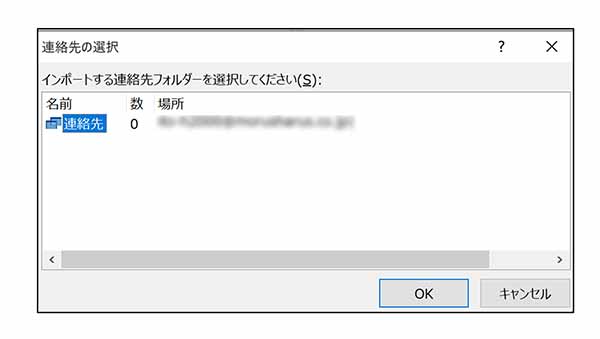
「差し込み文書」の「宛先の選択」メニューから「Outlookの連絡先から選択」をクリックします。すると、Outlook内の連絡先フォルダが選択できますので、指示に沿って入力していくことでメールを一斉送信することが可能です。
Excelのリストさえあれば大量のWordファイルが簡単に作成可能
今回紹介した方法を使えば、Excelのデータを複数のWord文書にいちいち入力することなく「差し込み」が簡単に実施できます。
「Excelで宛先データを作るだけで本当にWordに反映できるの?」と疑心暗鬼だった人もいるでしょう。しかし、きちんと手順を踏めば、Excelデータを簡単にWord文書へ差し込めるんです! また、相手先に応じて微妙に文面を変えたり、Outlookとの連携で作成した文書を一斉送信することも可能です。
今回は添え状を例に説明しましたが、差し込み印刷はラベル作りや年賀状の宛名書きにも活用できます。さまざまな用途で活用できますので、ぜひこの機会に使いかたをマスターしてください。
インターネットを最大限楽しむには「ビッグローブ光」の光回線がオススメ!
「インターネット回線が遅い」
「インターネット料金が高い」
などのお悩みはありませんか?
安定した速度とリーズナブルな光回線なら、
IPv6接続(IPoE方式)*1で最大10Gbps*2の「ビッグローブ光」がオススメです。
「ビッグローブ光」なら他社の光回線(フレッツ光・コラボ光)をお使いでもお乗り換えはかんたんです。工事費実質無料、おトクな特典もご用意しています。
*1 IPv6に対応していないサービス/サイトはIPv4接続となります。
*2 最大通信速度は光回線タイプによって異なります。最大通信速度はお客さまのご利用機器、宅内配線、回線の混雑状況などにより低下します。







 ラチーコ
ラチーコ 















