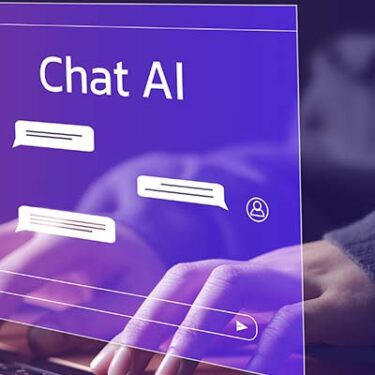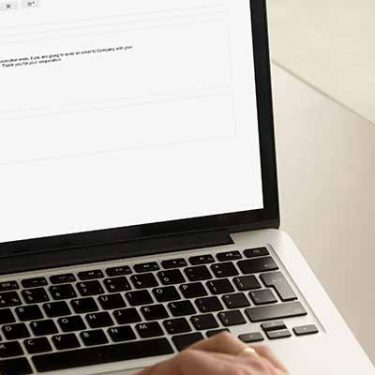部署内や取引先と作業工程を共有するのに、「Google スプレッドシート」はとても便利です。
しかし、全員で同じシートを共有するということは、誰か一人が「フィルタ」をかけるとその結果は自動で全員に反映されてしまいます。そのせいで周りが混乱する……なんてこともあるわけです。
そこで、ぜひ活用してもらいたいのが「フィルタ表示」という機能です。
今回は、「フィルタ表示」を活用して、「Google スプレッドシート」で自分だけの個人フィルタを作成する方法をご紹介します。同時に、個人フィルタの注意点についてもまとめてみました。
そのままだと共同使用者に迷惑がかかるかも
Google スプレッドシートを複数人の共同使用者と共有していたとします。その際、Excelと同じ感覚でシートに「フィルタ」をかけるのはおすすめしません。
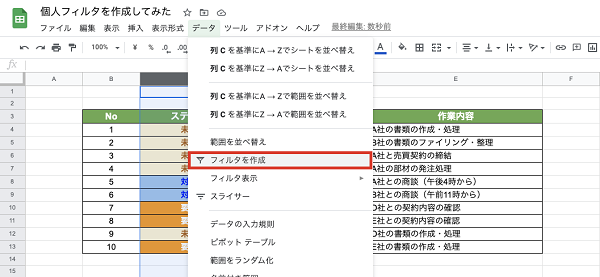
というのも、Google スプレッドシートでそのままフィルタをかけてしまうと、他の共同使用者の画面にも強制的に同じフィルタがかけられてしまうためです。作業中に突然、フィルタがかかる……というのは相手に迷惑がかかります。
「フィルタ表示」なら周りに迷惑はかからない
他の共同使用者に迷惑をかけたくはないですが、作業効率を考えるとフィルタは活用したいところです。その悩みは「フィルタ表示」を活用すれば解決します。
フィルタ表示とは共有シートの表示に影響を与えないかたちで、「フィルタごとに絞り込みを適用」できる機能になります。つまり、自分の画面上ではフィルタは反映されていますが、他の共同使用者の画面上ではそのままの状態なわけです。
自分だけの個人フィルタを作成する方法
フィルタ表示であれば、周りに迷惑をかけることなく共有シートにフィルタをかけられます。では、実際に個人フィルタを作成してみましょう。
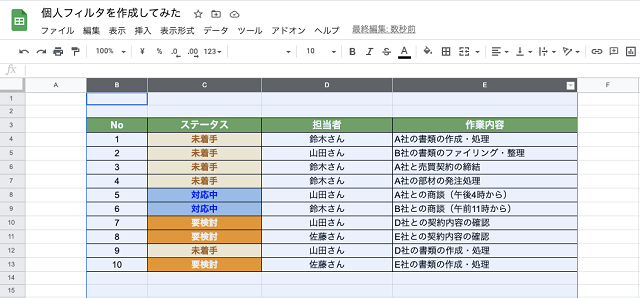
まずは、個人フィルタをかける範囲を選択します。
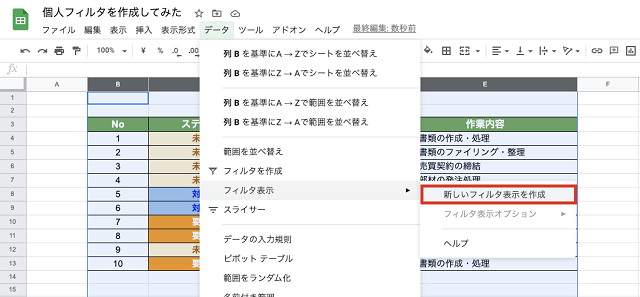
「データ → フィルタ表示 → 新しいフィルタ表示を作成」と順に選択します。
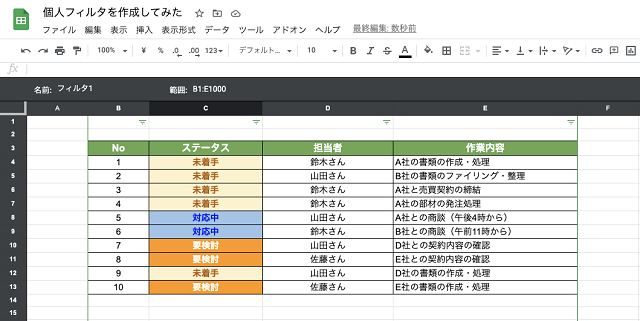
シートの表示(周り)がグレーになれば、個人フィルタが適用された状態です。
この個人フィルタを使って、特定のデータを抽出することもできます。
例として、この表のC列を選択して「ステータス」という項目の中から特定のデータを抽出してみます。
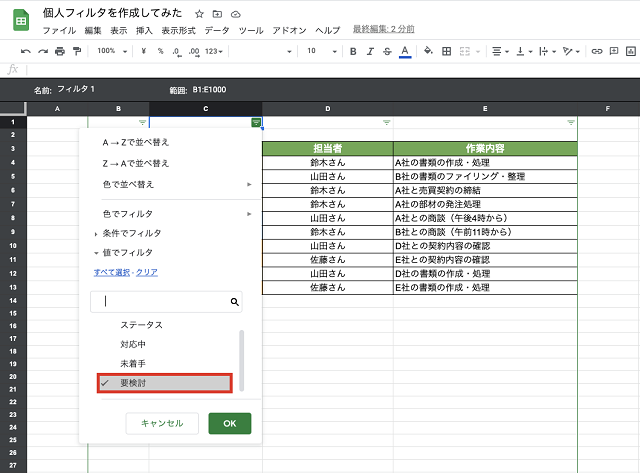
通常のフィルタと同じように、絞り込みの条件を選択します。
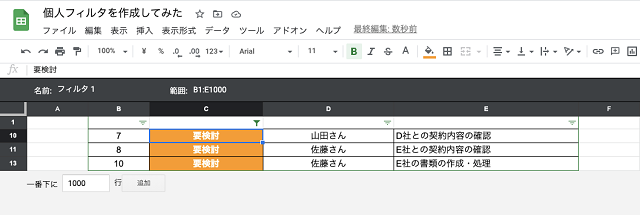
ステータスの「要検討」にチェックを入れれば、「要検討」の項目だけを抽出することができます。
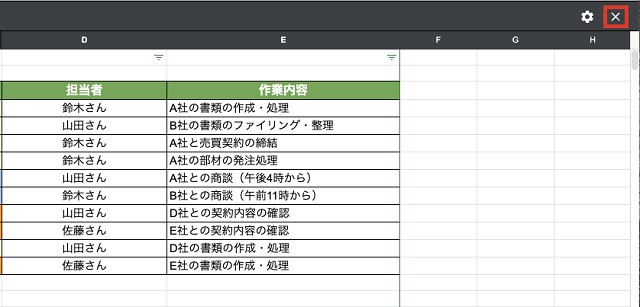
なお、個人フィルタを終了したいときは、右上の「×」を選択します。
個人フィルタは他の使用者でも閲覧できる
作成した個人フィルタは、他の共同使用者でも閲覧できます。
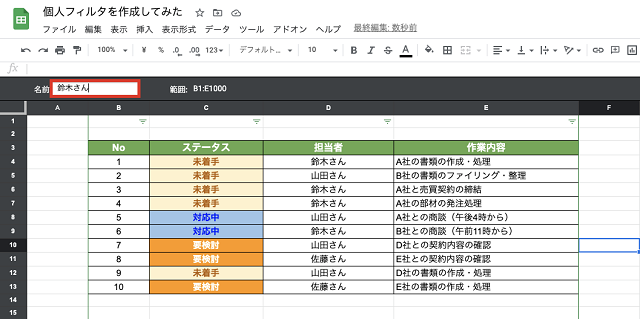
シートの左上にある、「名前」を変更しておきます。なお、「名前」は変更は、誰の個人フィルタなのかを判別するためのものです。
「データ → フィルタ表示 → 名前」を選択します。
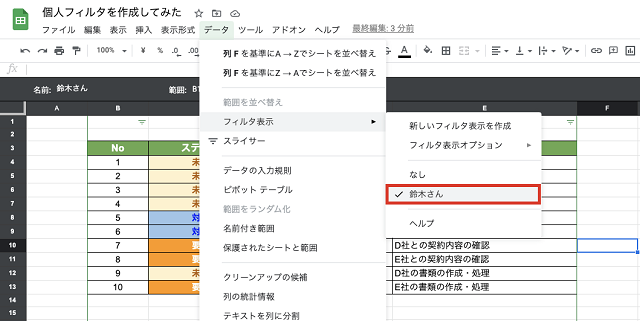
これで選択した名前(今回は、「鈴木さん」)の個人フィルタを閲覧できます。
個人フィルタのURLで共有もできる
Google スプレッドシートでは、個人フィルタには共有シートとは別に個別のURL(ID)が割り振られるので、個人フィルタをURLで共有することもできます。
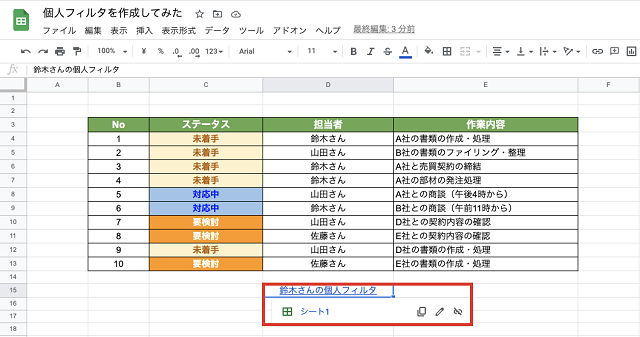
個人フィルタの画面の上にあるURLを、他の共同使用者に共有するだけです。さらに、共有シート上に個人フィルタのURLを貼ることもできます。誰の個人フィルタか一目で把握でき、クリックすればすぐに閲覧できて便利です。
個人フィルタでの操作で注意したいこと
ここまで、Google スプレッドシートの「フィルタ表示」で個人フィルタを作成する方法をまとめてきたわけですが、その際に注意したいことがいくつかあります。
書き換えた内容は共同シートに反映される
Google スプレッドシートのフィルタ表示は、フィルタごとに絞り込みを適用させているだけで、表示される内容は共有シートと同じです。そのため、個人フィルタ上で内容を書き換えると、共有シート上にも反映されるので注意しましょう。
保護されたセルにフィルタは適用されない
Google スプレッドシートでは保護されたセルにはフィルタの絞り込みは適用されません。すべての内容から絞り込みをしたいときは、先に保護されたセルがないかを確認してからフィルタをかけてください。
データタブの「保護されたシートと範囲」を選択すると、保護されたセルがある場合、範囲が項目として表示されます。保護を削除するには、そこで表示された範囲の項目をクリックして、右側に出るゴミ箱アイコンをクリックします。(変更する権限がない場合は削除できません。オーナー権限を持つユーザーに保護の編集権を依頼する必要があります。)
個人フィルタを活用して作業効率UPしよう!
今回は、Google スプレッドシートで自分だけの個人フィルタを作成する方法をまとめてきました。個人フィルタはフィルタの範囲を指定して、「データ → フィルタ表示 → 新しいフィルタ表示を作成」の順に選択するだけで簡単に作成できます。
個人フィルタは作業効率UP!の便利機能なので、ぜひ活用してみてください。
インターネットを最大限楽しむには「ビッグローブ光」の光回線がオススメ!
「インターネット回線が遅い」
「インターネット料金が高い」
などのお悩みはありませんか?
安定した速度とリーズナブルな光回線なら、
IPv6接続(IPoE方式)*1で最大10Gbps*2の「ビッグローブ光」がオススメです。
「ビッグローブ光」なら他社の光回線(フレッツ光・コラボ光)をお使いでもお乗り換えはかんたんです。工事費実質無料、おトクな特典もご用意しています。
*1 IPv6に対応していないサービス/サイトはIPv4接続となります。
*2 最大通信速度は光回線タイプによって異なります。最大通信速度はお客さまのご利用機器、宅内配線、回線の混雑状況などにより低下します。
光回線についてもっと詳しく知りたいという方は、
以下の記事も併せてご覧ください。







 堀本一徳
堀本一徳