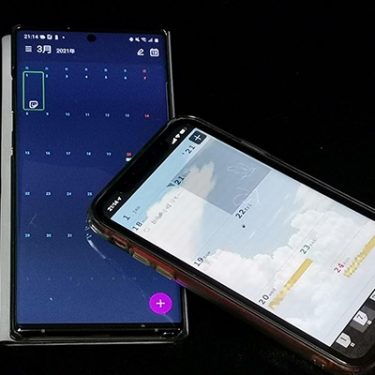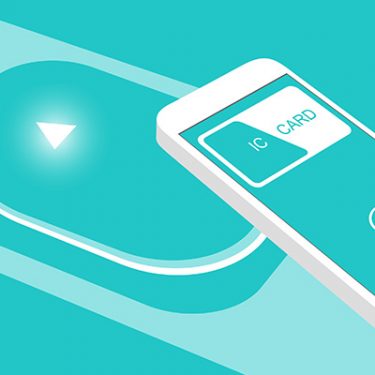「良いスライドとは、文字の少ないものだ」という言葉をどこかで聞いたことはありませんか。文字、つまり長い文章がスライド内にあると、聴衆や会議の参加者は文字を読むのに一生懸命になってしまい、せっかく話に熱を込めても聞いてもらえません。
とはいえ、文字が少ないスライドでプレゼンするとなると、今度は自分が言いたいことをど忘れしてしまうのではないか、またはいい言い回しが出てこなくなってしまうのではないかと不安になります。
そのどちらの問題をも解決するのが、Microsoft PowerPoint(以下、パワーポイント)に装備されている「ノート」機能です。ノートとは何か。どのように使うのか。便利な使い方とは?といったことについて解説します。
なお、この記事ではサブスクリプションのMicrosoft 365(バージョンでいえばPowerPoint 2019)を使っています。
パワーポイントのノートとは?
パワーポイントは、プレゼンテーションの資料やスライドを作るのに便利なアプリケーションです。見栄えの良いテンプレート、図形やアニメの作成、プレゼンのリハーサルなど機能が豊富なことから人気の高いものとなっています。
そんな機能の一つが、ノートです。
これは、プレゼンの最中に自分だけが見ることのできる発表者用のメモのこと。プレゼン中に自分のPCだけに表示させたり、印刷して手元に持っておいたりすることができます。もちろん、メモをMicrosoft Wordや、そのほかのテキストエディタアプリで作成する方法もありますが、パワーポイントのノート機能を使えば、プレゼン資料とメモを一緒に管理できるので、使わない手はありません。
ノートの使い方
スライドにノートを追加する
パワーポイントに用意されているノートの作り方は簡単です。プレゼンに使うパワーポイントのファイルを開き、スライドペインの下に表示されているノートペインをクリックします。「タップしてノートを追加」と表示されている部分です。

後は文字を入力していきましょう。

入力後、スライドペイン内をクリックすれば、ノートが確定されます。これで、発表資料のスライドにノートを作ることができました。
ノートペインが表示されていなかったら?
ノートペインが表示されていなければ、ステータスバーにある「ノート」ボタンをクリックしましょう。

これで、ノートペインが表示されるようになります。
スライドの下書きとしても使える
プレゼン資料を作ったことのある人であれば、デザインに凝りすぎて、資料全体で伝えたいことがよくわからなくなってしまった、という経験をしたことがあるでしょう。そのような失敗を防ぐには、伝えたいことをメモ書きし、その内容を1枚ずつのスライドに適度な分量で割り振る下書きまで作っておくのがおすすめです。
メモ書きや下書きにわざわざメモ帳アプリやWordを立ち上げる必要はありません。パワーポイントのノートにメモしていけばいいのです。
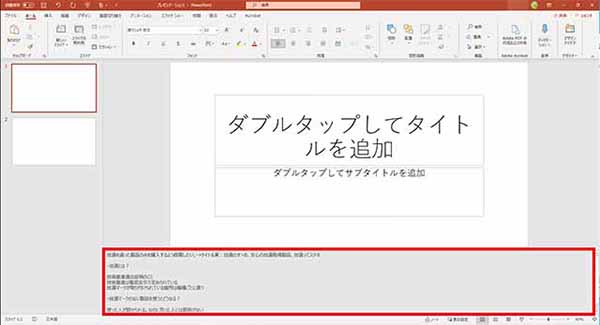
その後、内容が適切なボリュームになるよう各スライドのノートにコピペしていきます。
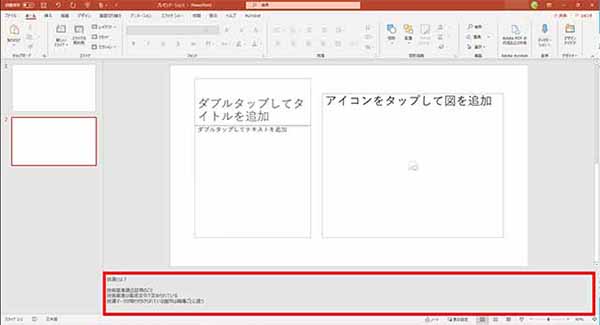
それからテンプレートを適用したり、カスタマイズしたりしてデザインをしていけば、伝えたい内容が迷子にならないプレゼン資料を作ることができます。
作ったノートの活用方法
自分だけが見られるアンチョコ「発表者ツール」
完成したノート付きスライドは、発表時、プレゼンテーターにとって心強い存在になります。文字数を極限まで減らしたスライドを聴衆に見てもらいつつ、自分は整えられたメモを見ながら説明できるからです。どのようにでしょうか?
まず、作成したパワーポイントのファイルの入ったPCをプロジェクターまたはサブモニターに接続し、ファイルを開きます。この時点で、パワーポイントのウィンドウが表示されているのは自分のPCのディスプレイだけです。
それからリボンの「スライドショー」タブをクリックし、「モニター」グループの中から「発表者ツールを使用する」にチェックが入っていることを確認しましょう。
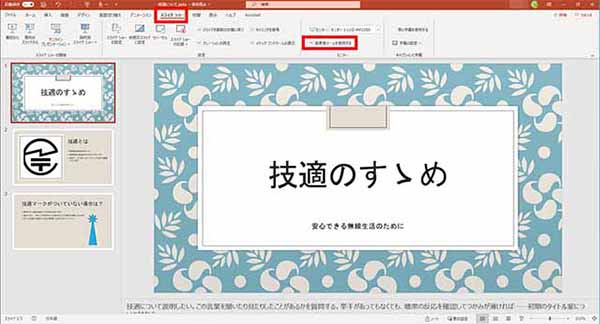
ここで、ステータスバーにある「スライドショーの開始」ボタンをクリックするか、キーボードの「F5」を押せば、スライドがプロジェクターまたはサブモニターに映し出され、手元のPCのディスプレイにはスライドとノートが同時に表示されます。これを発表者ツールといいます。


▲サブモニターにはスライドのみが、発表者用のPCにはスライドとノートを映し出す発表者ツールが表示される
発表者ツールが表示されるかテストする
サブモニターを持っていれば、発表者ツールがどのように表示されるか動作チェックができますが、持っていない場合はどうすれば良いでしょうか。
まず、スライドショーを表示させ、画面下部の「…」をクリックします。すると、ポップアップメニューの中に「発表者ツールを表示」という項目が見つかるので、それをクリックします。

これで、発表者ツールを表示することができました。なお、同じことは「Alt」+「F5」キーでも行えます。
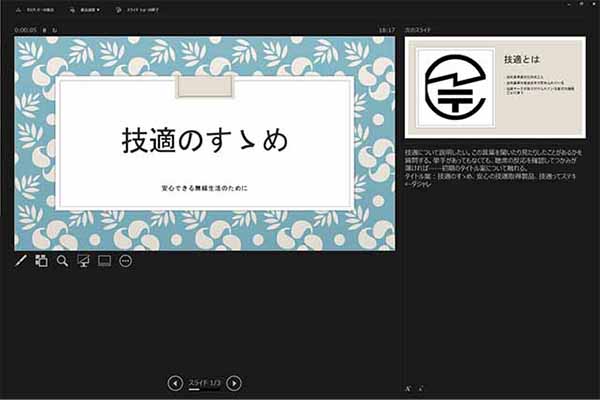
印刷して参加者に持ち帰ってもらうことも
ノートは印刷することもできます。リボンの「ファイル」タブをクリックし、「印刷」へと進みます。
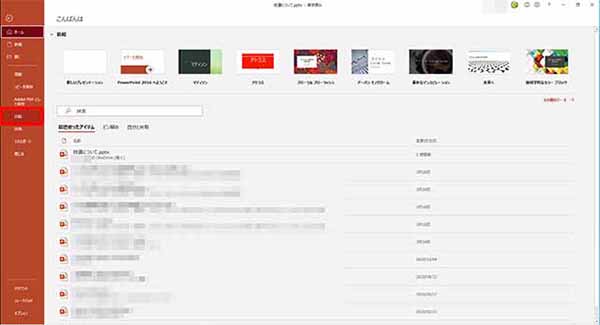
印刷の「設定」の中に、どのように印刷するかを指定できる箇所があるので、▼から「ノート」を選んでクリックしましょう。
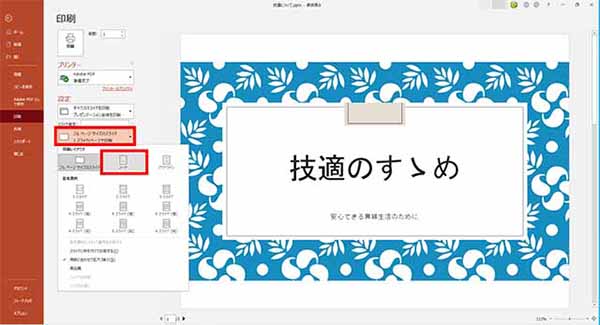
用意したスライドの下にノート内のテキストが表示されたものを印刷できるようになりました。
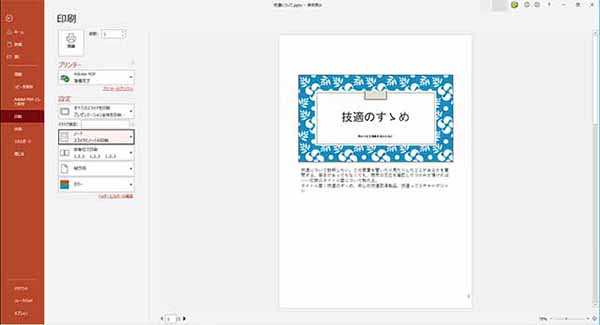
スライドの位置やノート内のテキストへの装飾などは、リボンの「表示」タブ内「プレゼンテーションの表示」グループにある「ノート」ボタンをクリックして設定可能です。
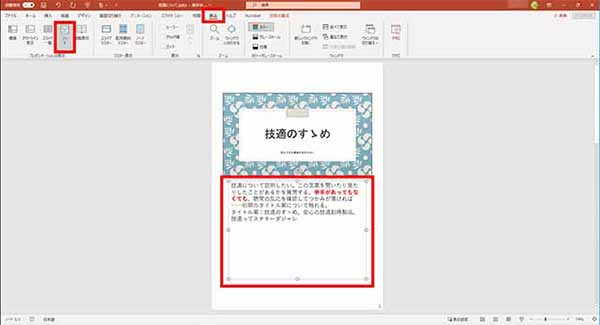
なお、資源の節約のため1ページ内に複数のスライドとノートを印刷したい場合、パワーポイントからは設定できないので、プリンターの詳細設定から行うようにしましょう(ここでは、プリンターとしてAdobe PDFが選ばれており、紙として印刷する代わりにPDFファイルが出力されています)。
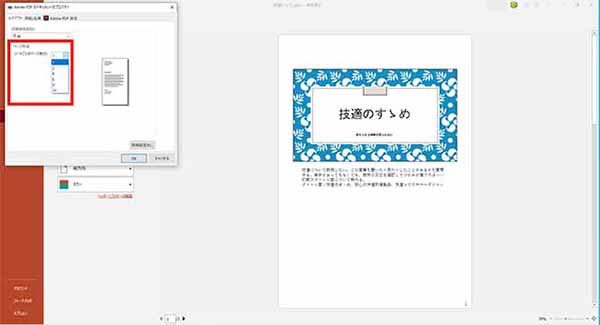
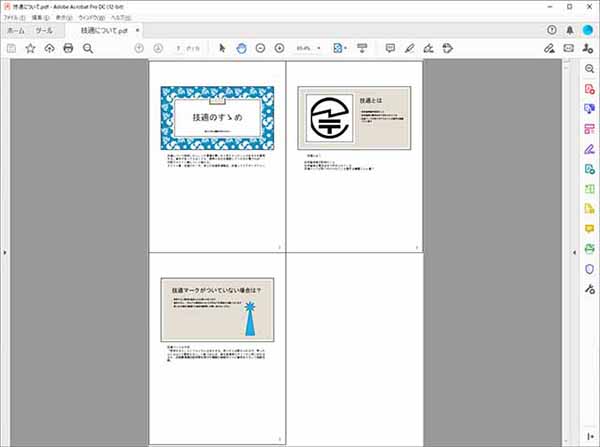
▲PDFとして出力したが、紙に印刷しても同様の結果が得られる
発表者ツールを表示できない状況でプレゼンしなければならない場合でも、このようにノートを印刷しておけば安心ですね。
まとめ
もしこれまでパワーポイントを使ったプレゼンをする際に、わざわざメモ帳アプリやWordに発表内容を入力して印刷していたのであれば、パワーポイントのノート機能を使ってみてはいかがでしょうか。きっと、さらにスマートで説得力のあるプレゼンを行えるようになることでしょう。
インターネットを最大限楽しむには「ビッグローブ光」の光回線がオススメ!
「インターネット回線が遅い」
「インターネット料金が高い」
などのお悩みはありませんか?
安定した速度とリーズナブルな光回線なら、
IPv6接続(IPoE方式)*1で最大10Gbps*2の「ビッグローブ光」がオススメです。
「ビッグローブ光」なら他社の光回線(フレッツ光・コラボ光)をお使いでもお乗り換えはかんたんです。工事費実質無料、おトクな特典もご用意しています。
*1 IPv6に対応していないサービス/サイトはIPv4接続となります。
*2 最大通信速度は光回線タイプによって異なります。最大通信速度はお客さまのご利用機器、宅内配線、回線の混雑状況などにより低下します。







 渡辺まりか
渡辺まりか