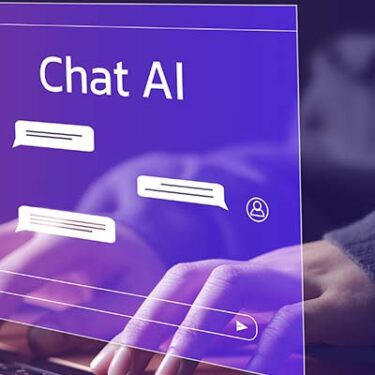スマートフォンやノートパソコンをWi-Fiで接続して利用しているユーザーは多いと思います。Wi-Fiは無線LANの一規格の呼び名ですが、ここでは、Wi-Fiという呼び方で統一しましょう。
Wi-Fiルーターは購入したときすでに仮のSSIDとWi-Fiパスワードが設定されています。仮設定されたものをそのまま使い続けると、SSID名からメーカー名や製品名が類推されてしまう危険性があります。メーカー名や製品名がわかると、ネット上にある電子マニュアルからさらに多くの情報、たとえば、設定を行う管理画面にログインするためのアカウントやログインパスワードなどが知られてしまうことがあり、危険です。
さらに本体の裏面や側面、底面に貼られたシールにはWi-Fiパスワードが記されています。いつ誰に見られるかわからないので、これも危険です。Wi-Fiパスワードを他人に知られると、あなたのWi-Fiの電波を無料で利用されてしまいます。いわゆる「ただ乗り」ですね。集合住宅や隣の家との距離が近い住宅地で起こりがちなケースです。ただ乗りされてしまうと、通信速度が著しく低下したり、通信内容を解読され、個人情報の流出につながる場合もあります。
なお、Wi-Fiパスワードは、メーカーによって暗号化キー、ネットワークキー、事前共有キーなど、いろいろな呼び方がありますので、自宅のルーターを確認してみましょう。
さて、このような危険から身を守るためには、どうすればよいでしょう?
実は、Wi-Fiルーターの管理画面では、SSIDとWi-Fiパスワードを安全性の高いものに変更することができるのです。メーカーによっては専用の接続アプリケーションを用意されています。
SSIDとパスワードの働き
SSIDとは、Wi-Fiルーターが発している無線電波を識別するための名称です。少し詳しい人ならこの名称によって、どこのメーカーのWi-Fiルーターかを推察することができます。すでに記しましたが、Wi-Fiルーターの電子マニュアルは一般に公開されていることが多く、マニュアルによっては、管理画面への入り方が書いてあるものも。悪意のある人に知られたら、無線LAN機器を乗っ取られかねません。
また、Wi-Fiパスワードは、SSIDを安全に利用するために必要なものです。はじめて無線LANに接続するときには、SSIDによって自分の無線電波を見わけ、Wi-Fiパスワードを入力することで接続します。初期設定のWi-Fiパスワードは入力しやすいように短い文字列になっていることが多く、セキュリティ的にはあまり安全とは言えません。
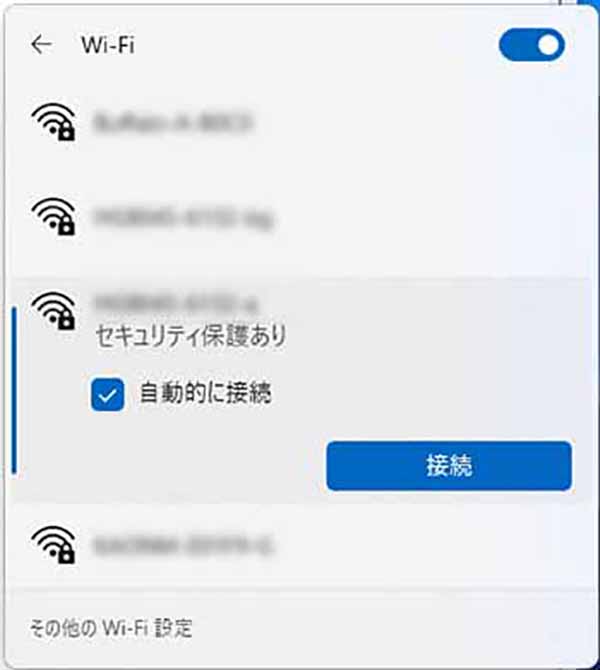
▲はじめて無線LAN接続を行うときの画面。SSIDの名称によって、自分のWi-Fiを見つけ、「接続」をクリック
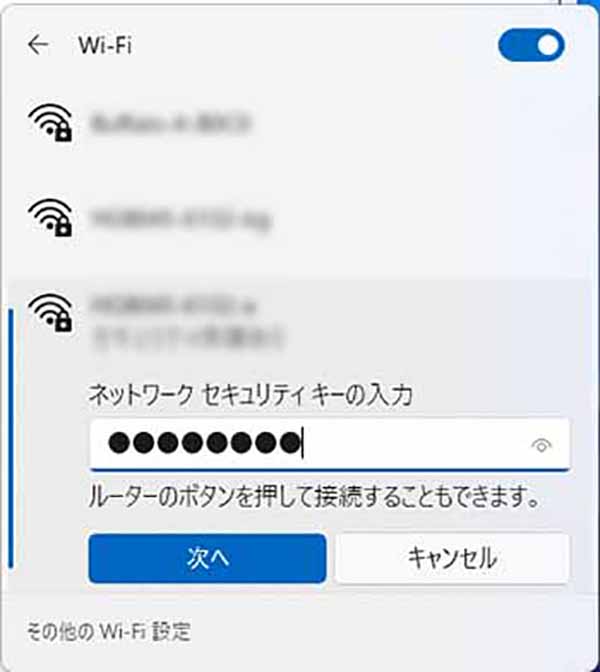
▲Wi-Fiパスワードを入力し「次へ」をクリック
これらのデータは本体に貼られたシールに書かれているものなので、利用時にはオリジナルの文字列に変更しましょう。
SSIDとパスワードを変更する
ルーターのSSIDとWi-Fiパスワードを変更するためには、管理画面に入る必要があります。方法はメーカーごとに異なるので、詳しくは自分のルーターのマニュアル(オンラインにもあります)を読んでください。
ここでは、筆者の環境(エレコムの無線LANルーター)で説明します。まず、ブラウザのアドレスバーに「192.168.0.1」あるいは「192.168.1.1」という数字を入力すると、管理画面に入るためのログイン画面が開きます。入力する数字はメーカーや機種によって異なります。
管理画面に進むには、アカウントとログインパスワードを入力しなければなりません。初期設定のままであれば、マニュアルに記載されているので確認しましょう。メーカーによっては、ブラウザを利用するのではなく、接続専用ソフトを提供しているところもあります。
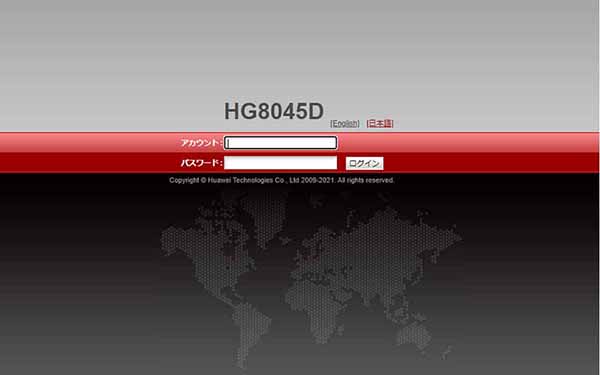
▲管理画面に入るためのログイン画面。アカウントとログインパスワードを入力する
「WLAN」タブを開くと「2.4基本ネットワーク設定」の画面が表示されました。ここに「SSID名」と「WPA PreSharedKey」(パスワード)の欄があり、新しいSSIDとWi-Fiパスワードを入力し、「適用」をクリックすれば変更完了です。
メニュー構成やパスワードの呼び方などはメーカーごとに異なりますので、マニュアルを参考に操作を行ってください。
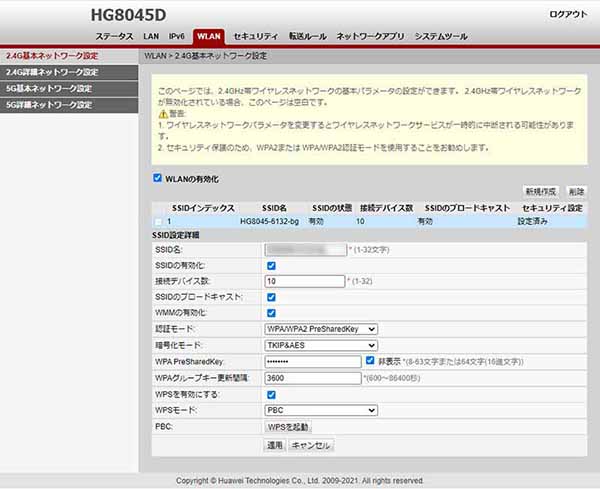
▲変更前の基本ネットワーク設定画面
SSIDは1文字から32文字まで、Wi-Fiパスワードは8から63文字の間で設定します。なるべく意味のないものをつけましょう。とくにWi-Fiパスワードは英数字の大文字と小文字を使い、16文字以上に設定することが望ましいです。
2.4G帯と5G帯では違う設定画面になるので、両方の設定画面で変更を行いましょう。
ログインパスワードも変更する
説明した通り、管理画面を開くためにはアカウントとログインパスワードが必要ですが、初期状態で設定されているログインパスワードはごく簡単なものである場合が多いです。
もしも誰かにログインされ、ログインパスワードが変更されてしまうと、自分自身も管理画面に入れなくなってしまいますので、推測されにくいログインパスワードに変更しておきましょう。一部の機種ではアカウント名も変更可能ですが、多くの機種では、ログインパスワードのみの変更となります。
設定ページで「システムツール」タブを選び、「ログインパスワードの変更」を開きます。「元のパスワード」に初期設定のログインパスワードを入れ、「新しいパスワード」と「パスワードの確認」に変更したいログインパスワードを入力して、「適用」をクリックします。新しいログインパスワードは英大文字、英小文字、数字、特殊文字を混ぜて作ります。ここでも16文字以上を推奨します。
メニュー構成はメーカー、機種ごとに異なりますので、それぞれのマニュアルを参考に作業を進めてください。
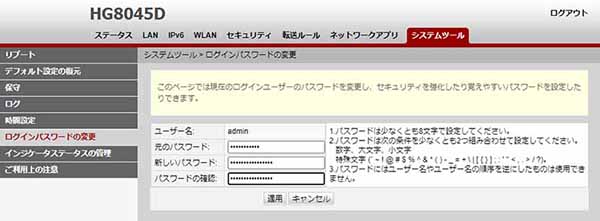
▲設定画面から「システムツール」の中の「ログインパスワードの変更」を開き、新しいログインパスワードを設定する
SSID、Wi-Fiパスワード、ログインパスワード、この三つをオリジナルのものに変更すれば、セキュリティ的にはまず安心です。ただし、変更したデータの管理には要注意。今度はWi-Fiルーターにシールが貼ってあるわけではないので、きちんと自分で保管しましょう。
インターネットを最大限楽しむには「ビッグローブ光」の光回線がオススメ!
「インターネット回線が遅い」
「インターネット料金が高い」
などのお悩みはありませんか?
安定した速度とリーズナブルな光回線なら、
IPv6接続(IPoE方式)*1で最大10Gbps*2の「ビッグローブ光」がオススメです。
「ビッグローブ光」なら他社の光回線(フレッツ光・コラボ光)をお使いでもお乗り換えはかんたんです。工事費実質無料、おトクな特典もご用意しています。
*1 IPv6に対応していないサービス/サイトはIPv4接続となります。
*2 最大通信速度は光回線タイプによって異なります。最大通信速度はお客さまのご利用機器、宅内配線、回線の混雑状況などにより低下します。
光回線についてもっと詳しく知りたいという方は、
以下の記事も併せてご覧ください。







 深川岳志
深川岳志